
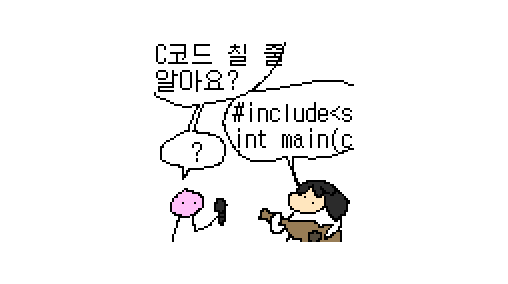
컴퓨터를 한 대 받아왔습니다. 본래 학원에서 온라인 학습용으로 사용했던 컴퓨터로 보이는데 몇 년째 방치되다가 저보고 하나 가져가도 된다 하셔서 제일 멀쩡해보이지 않는 컴퓨터로 받아왔습니다.

껍데기는 그나마 멀쩡해 보이는 것 같은데...

내부를 보면 메인보드는 ECS, CPU는 셀러론 G1840에 듣보잡 부품들로 구성되어 있습니다. 심지어 CPU 팬은 분리하다가 고정부가 전부 부러져서 그냥 버렸습니다. 학습용으로 쓰기도 힘들어보이는 스펙
이걸 어디에 쓰지 하다가, 마침 예전에 쓰레기장에서 주워온 컴퓨터가 집에 있어서 둘이 짬뽕시켜보기로 했습니다.
사양은 사실 거의 비슷비슷한데, 쓰레기장발 컴퓨터가 기가바이트 H81M-S2PV에 펜티엄 G3220으로 조금 더 우세합니다. 주워왔을 때 사양을 확인하고 "오 이건 NAS용으로 딱인데?" 했다가... 케이스가 슬림형이라 SFX 파워가 들어있는데, 이 파워가 고장난 상태여서 몇 달 동안 방치중이었거든요. 골칫덩이 하나 해결

ECS 보드 세트를 들어내고 기가바이트 보드셋을 장착합니다.
ITX 보드가 장착되어 있었던 케이스라 그런지 스탠드오프가 4개밖에 안 달려있더군요.
선을 알맞게 연결하고 정리해주면 교체가 완료됩니다.
그리고 이후부터는 주말에 하려고 했는데.. 망할 -코- 덕분에 예정보다 일찍 하게 되었습니다.
기존에 쓰던 하드와 부팅 디스크를 장착하고 전원을 켜봤는데...
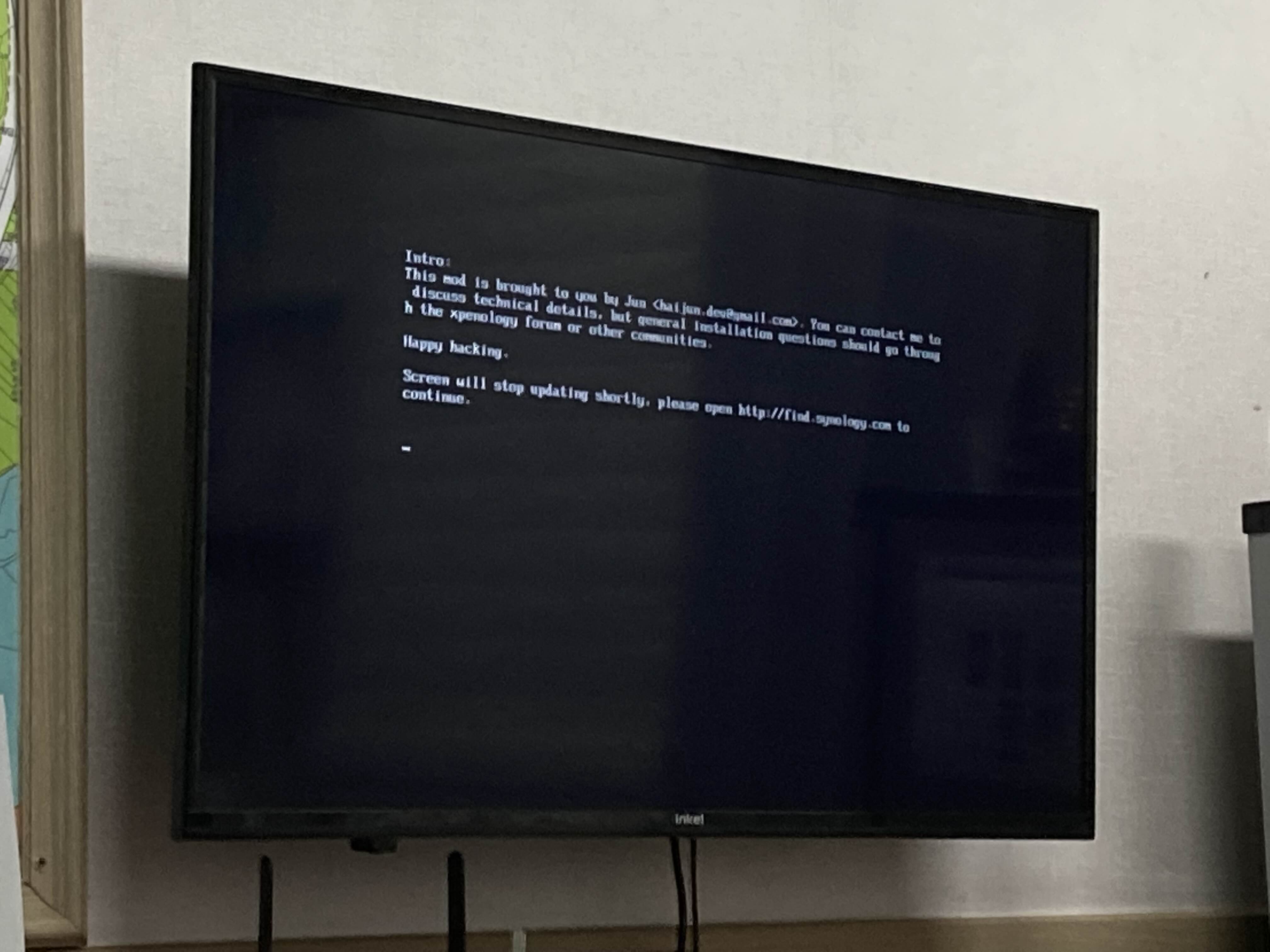

컴퓨터는 부팅이 됐지만 공유기에서도 시놀로지 프로그램에서도 전혀 찾지를 못하고 있습니다.
부팅 디스크 파일을 수정하여 살려보려고 해도 PC에서 인식이 아예 안 됩니다.
어쩔 수 없이 새 부팅디스크를 만드는 김에 DSM 7.0.1로 올려보기로 했습니다.
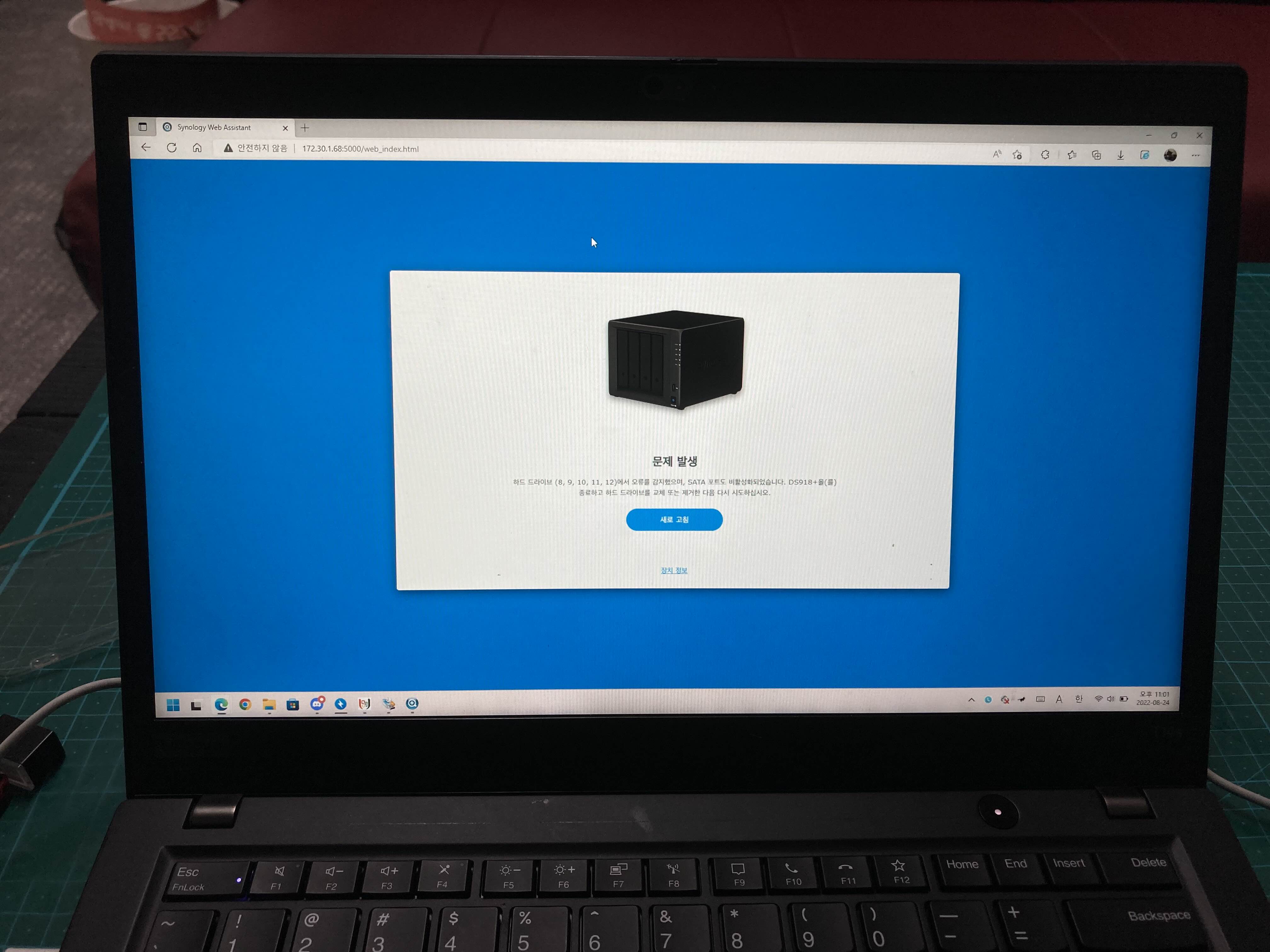
새로 만든 부팅디스크를 연결하니 하드 8, 9, 10, 11, 12번에 문제가 생겼다며 설정이 진행이 안 됩니다.

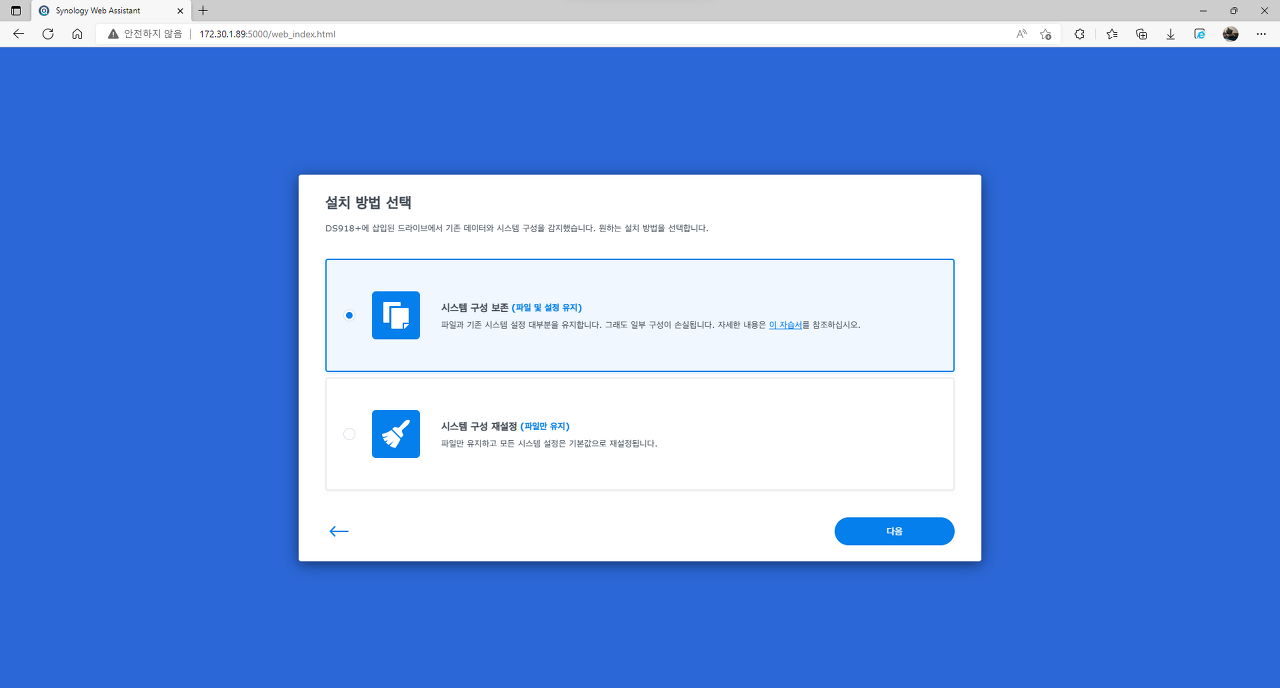
부팅 파일을 수정하니 격한 환영 메시지와 함께 마이그레이션을 진행한다는 화면이 뜹니다. 시스템 구성 보존으로 선택하고 다음을 누릅니다.
부트로더에 맞는 .pat 파일을 업로드하고 DSM 설치를 진행합니다.


정상적으로 설치되는 모습입니다. 이제 재부팅을 하고 나면...



몇 분동안 또 준비 과정을 거치게 됩니다. 이 때 기존 NAS의 IP로 자동으로 설정되어서 기존 창에서는 아무것도 되지 않았습니다.
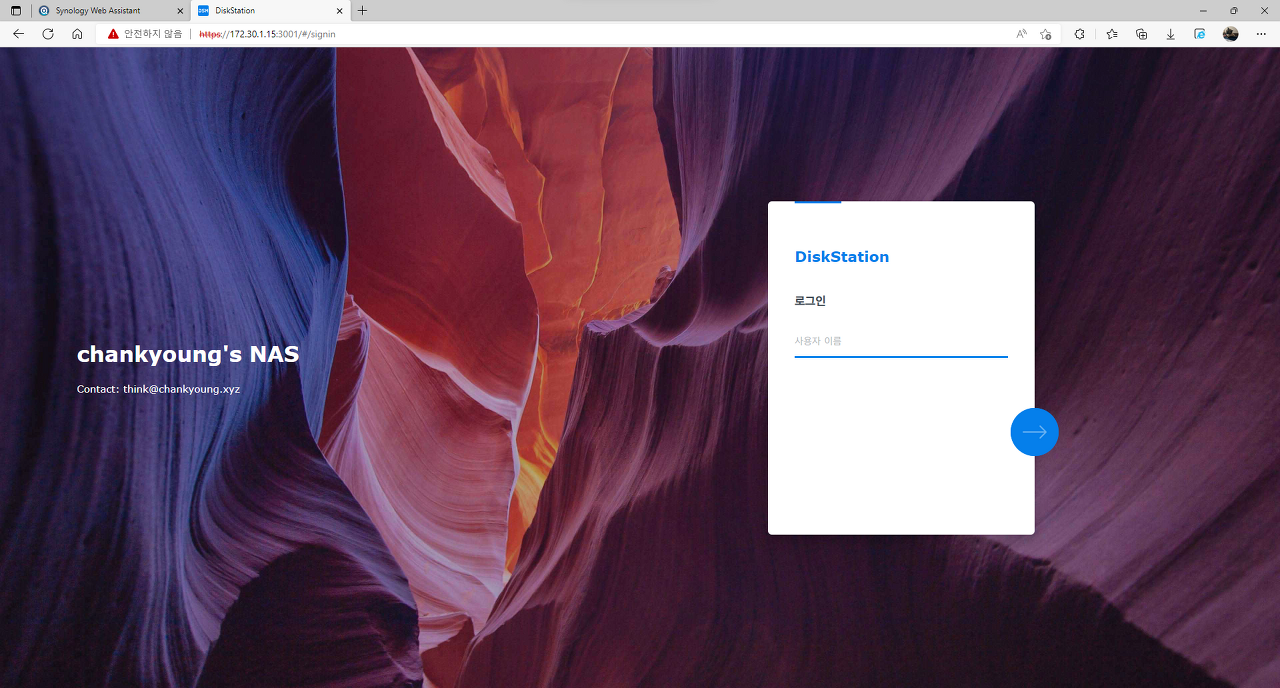
업데이트가 끝나고 새로운 로그인 화면이 저를 반겨줍니다. 6.2.3의 촌스러운 로그인 화면만 보다가 DSM 7을 보니 새롭습니다.
이제 로그인을 해보겠습니다.
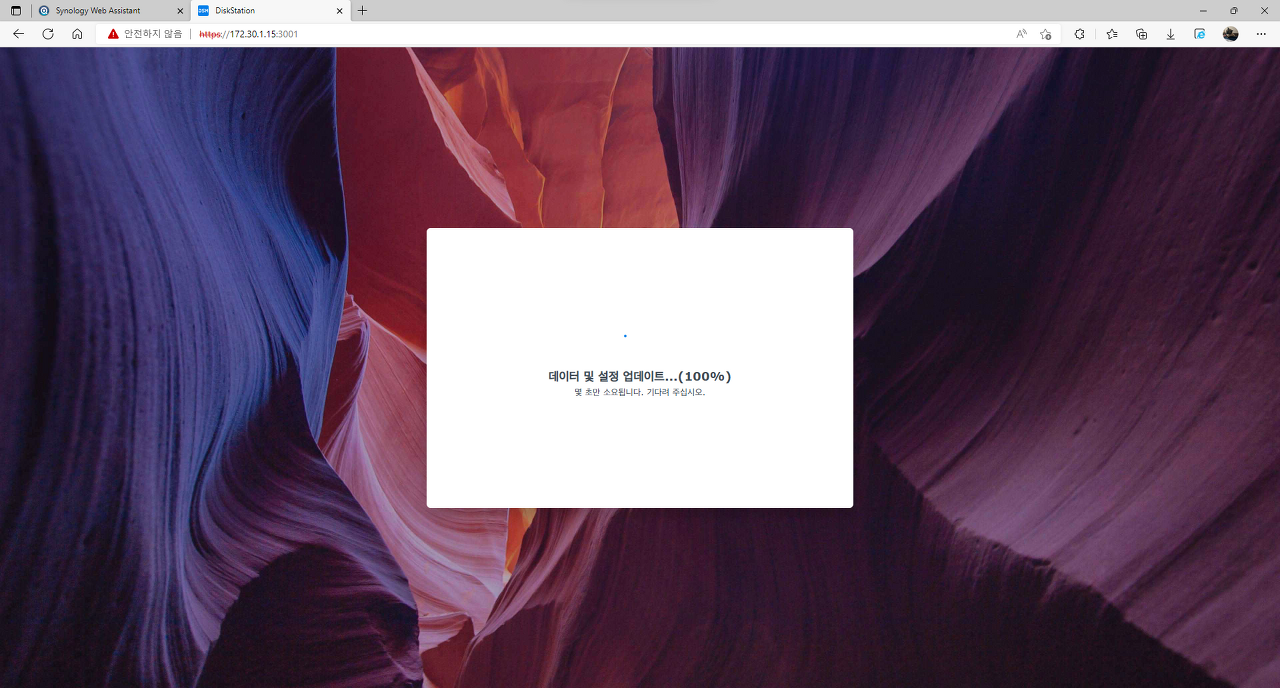

로그인을 하자마자 추가 업데이트와 각종 도움말들이 나타납니다. 그런데 배경은 DSM 6때 그 배경이네요..

별로 달라진 게 없어 보이지만 자세히 보면 많은 부분이 바뀌었습니다. 드디어 해놀로지도 DSM 7을 쓸 수 있다니...

새 메인보드가 기가비트 LAN이라서 살짝 기대를 해봤는데 아쉽게도 기가비트급 속도는 나오지 않았습니다. LAN선도 나중에 한 번 갈아봐야겠습니다.
다만 파일스테이션이나 DS File 등을 사용할 때는 확실히 빨라진 속도를 체감할 수 있었습니다. 넷북 NAS 쓸 때는 정말 오래 걸렸었는데 지금은 누르면 바로 뜨는 속도입니다.


이상으로 NAS 업그레이드 후기를 마칩니다. 감사합니다.
'IT > Network' 카테고리의 다른 글
| cloud.0xCC2C 도움말 #2, Windows 탐색기로 파일 접근하기 (0) | 2023.07.01 |
|---|---|
| TP-Link Tapo TC70 설치, Synology Surveillance Station 설정 (2) | 2023.02.19 |
| NAS 업그레이드 #2 - 오리코 1106SS, 맥스엘리트 GAMING PRO 600W, ASUS H110M-K (0) | 2023.02.13 |
| cloud.0xCC2C 도움말 #1 - 접속 안 됨, 로그인 실패, IP 차단됨 (0) | 2022.12.06 |
| Synology MailPlus 메일서버 구축하기 (0) | 2022.10.25 |
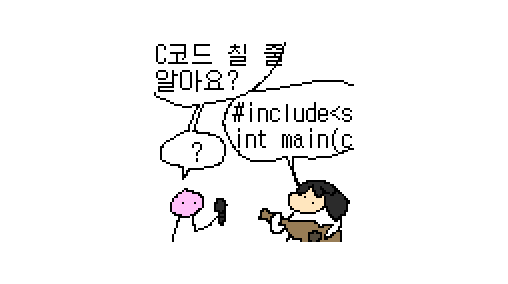
offline 🫡: ’25.01.13. -



