Synology MailPlus 메일서버 구축하기
Synology NAS를 통해 간단하게 메일서버를 구축할 수 있습니다.
우선 시작하기 전에, 기존에 도메인을 구입해둔 게 없다면 하나 있어야 됩니다. 호스팅 업체마다 가격이 다 다르니 잘 확인해보시고 마음에 드는 도메인 하나 구입하시면 됩니다.
저는 GoDaddy에서 구입한 도메인 (0xcc2c.com, 해당 블로그에 사용중인 도메인과 같음)으로 설명드리겠습니다. 다만 이미지 자료 등이 도메인 변경 이전에 만들어진 자료여서 일부 차이는 있을 수 있으나, 기본적인 설정은 거의 동일합니다.
NAS 환경
DSM 7.0.1 42218 Update 5
1. 공유기 설정
공유기 설정 페이지에 진입하여 아래 포트를 포트포워딩합니다.
80, 143, 25, 993, 465, 587
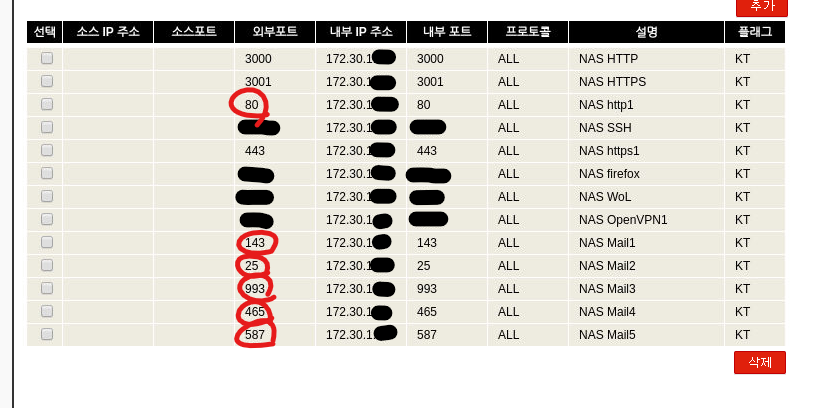
2. NAS 설정
다음으로는 NAS에 패키지를 설치해야 합니다. 패키지 센터를 실행한 후, MailPlus 패키지를 설치해주세요.

MailPlus Server를 실행하면 설치 마법사가 실행됩니다.
기본 SMTP 설치 구성 창에서 도메인 이름과 호스트 이름에 소유하고 있는 도메인을 입력해주세요. 저의 경우를 예로 들면, 두 입력란에 각각 0xcc2c.com을 입력하면 됩니다.

설정을 완료하고 나면 이런 식으로 대시보드가 뜹니다.

계정 탭으로 이동하여, MailPlus에서 사용할 계정을 활성화해줍니다.
계정 이름이 메일주소가 되므로(예: 계정명이 think → think@0xcc2c.com), 다른 주소를 쓰고싶다면 활성화하기 전에 이름을 먼저 바꿔줍니다. 활성화하고 나면 계정 이름을 원래대로 돌려도 상관 없습니다.
3. 도메인 설정
도메인 설정을 위해서는 NAS의 공인 IP를 알아야 합니다. DDNS 서비스를 이용중이라면 바로 확인할 수 있는데요, 제어판 > 외부 액세스 > DDNS 탭으로 들어가면 확인할 수 있습니다.

외부 주소가 123.45.6.7 이라고 가정하고 세팅을 시작해봅시다. 각자 본인 IP에 맞게 수정해주세요.
도메인 호스팅 사이트에서 DNS 설정 탭으로 들어갑니다.
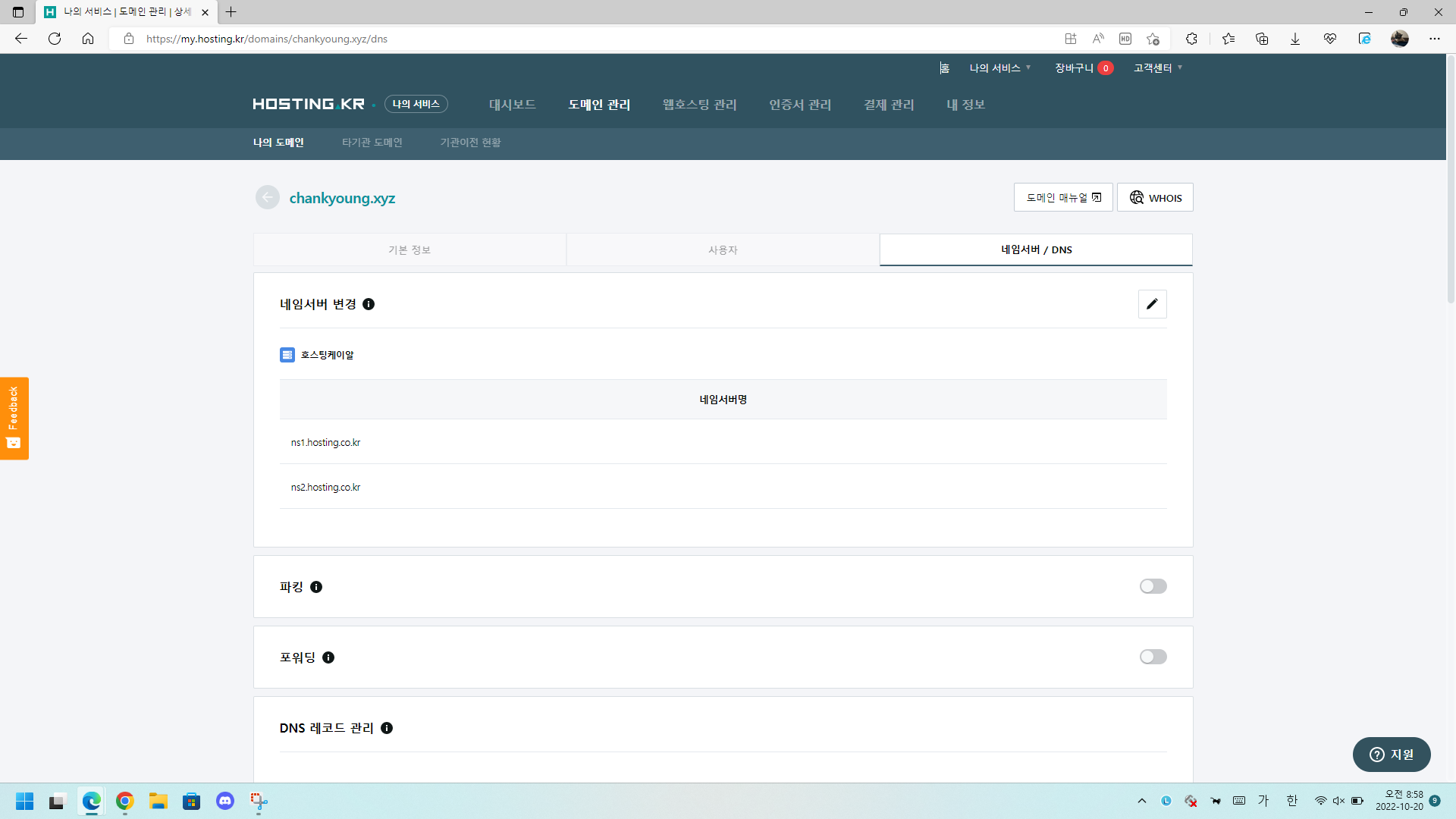
DNS 레코드 관리.

아래 3개를 추가해줍니다.
A / @ / 123.45.6.7 / 600
A / smtp / 123.45.6.7 / 1800
MX / @ / 10 / 0xcc2c.com / 600
다음은 SPF 설정입니다.
TXT / @ / "v=spf1 ip4:123.45.6.7 include:_spf.google.com include:_spf.daum.net ~all" / 3600
spf.google.com 과 spf.daum.net이 붙어있는데, 각각 구글과 다음의 메일 수신 정책을 끌어오는 것입니다.
고정IP를 사용하면 KISA에 화이트리스트 등록이 가능한데, 저의 경우는 고정IP를 사용하지 않아서 타 사이트의 정책을 끌어오는 것입니다.
DKIM 설정도 해야 합니다.
Synology MailPlus Server에서 DKIM을 지원하기 때문에 비교적 간단하게 할 수 있습니다.
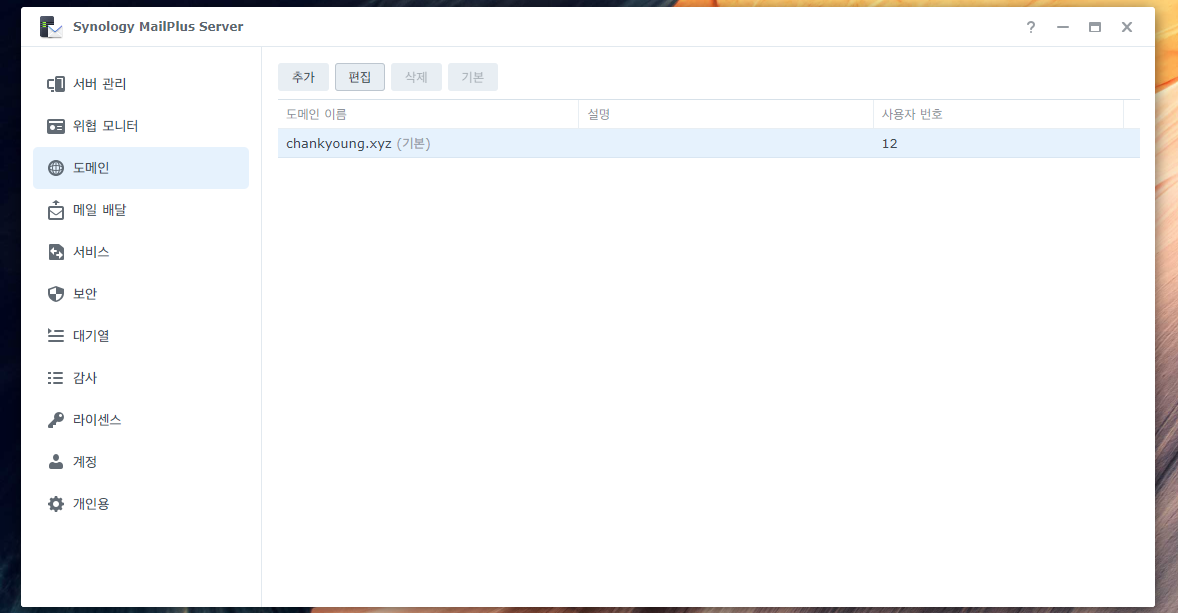
MailPlus Server > 도메인 > 도메인 더블 클릭 or 선택 후 편집 버튼 클릭
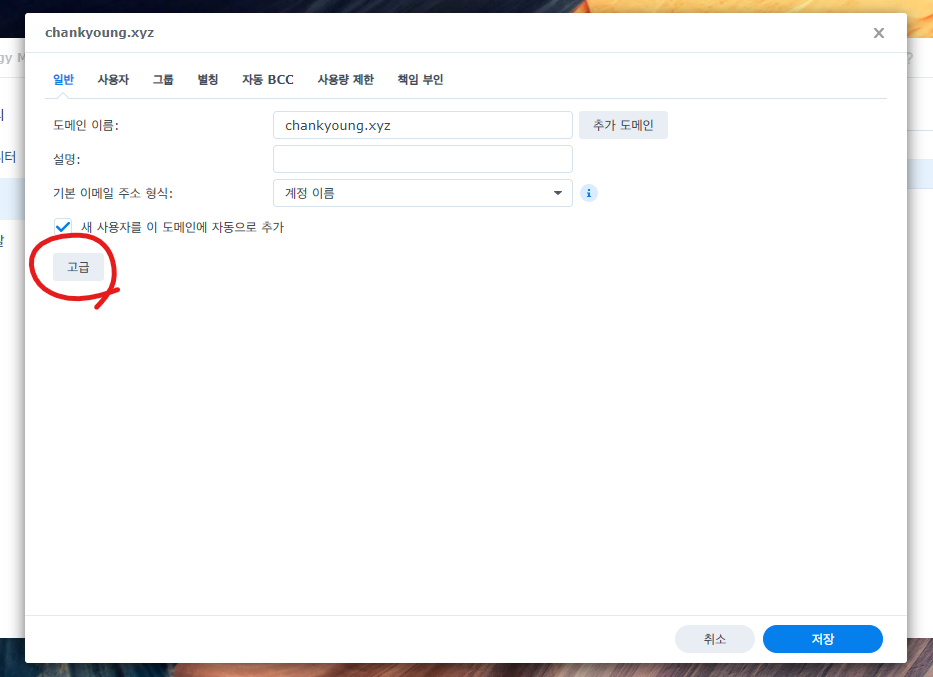
일반 탭 > 고급 버튼 클릭
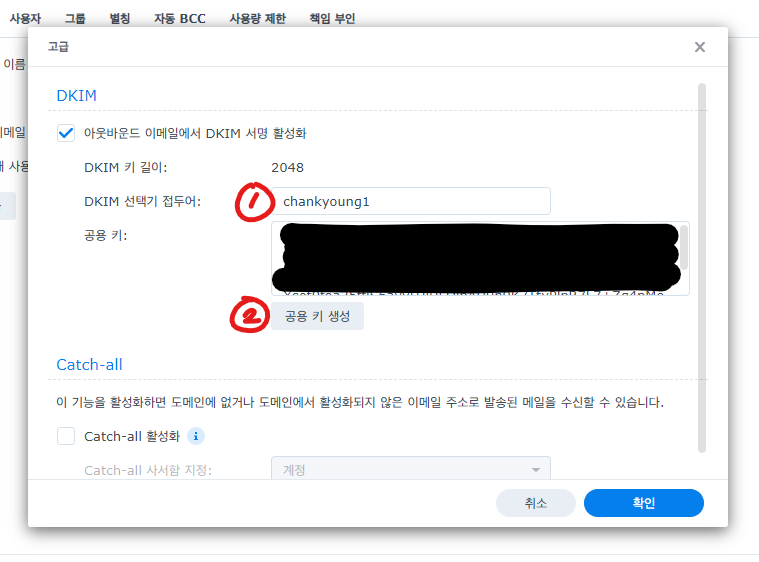
[DKIM 선택기 접두어]에 원하는 접두어를 적어주고 공용 키 생성 버튼을 눌러줍니다.
TXT / [접두어]._domainkey / "v=DKIM1; k=rsa; p=[공용 키]" / 3600
마지막으로 DMARC 설정입니다.

수발신 테스트를 하면서 설정을 바꿔보면서 진행하시기 바랍니다.
아래 설정값은 SPF, DKIM을 빼고 DMARC 보고서만 받는 설정값입니다.
TXT / _dmarc / "v=DMARC1; p=quarantine; pct=5; rua=mailto:report@(도메인)" / 600
https://mxtoolbox.com/ 사이트 접속 후 본인 도메인 입력하면 문제점 진단 가능합니다.

또한 Blacklist check 클릭 시 본인의 IP가 블랙리스트에 등재되어 있는지도 확인 가능합니다.

SERVICESNET은 한국발 IP는 모두 차단하는 서비스이므로 무시하셔도 됩니다.
UCEPROTECTL2는 해제하려면 돈내라고 해서 걍 냅뒀는데 아직은 별 문제 없는 것 같네요.
4. 로그인 페이지 설정, HTTPS 인증서 재발급 (선택)
이제 거의 마지막입니다. mail.xxxx.com 처럼 DSM 환경을 거치지 않고 바로 MailPlus로 접속할 수 있게 해보겠습니다.
물론 선택사항이기 때문에 굳이 안 하셔도 됩니다.

제어판 > 로그인 포털 > 응용 프로그램 탭으로 들어가서, MailPlus 선택 후 편집 버튼을 눌러줍니다.
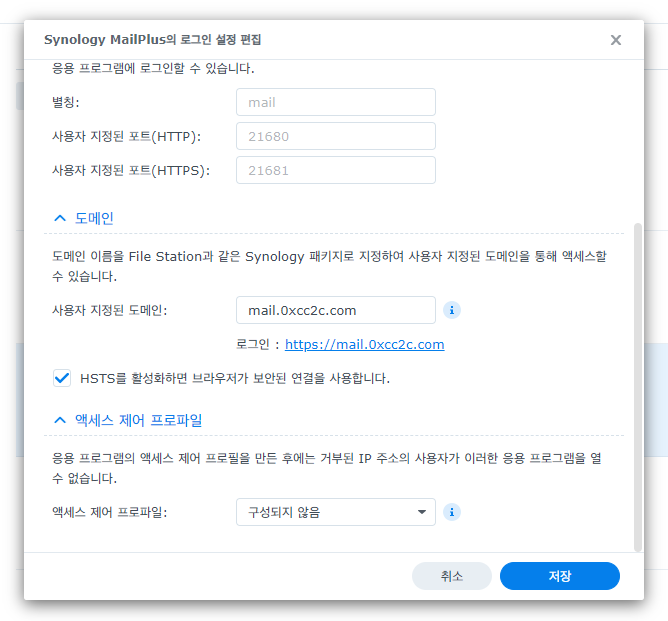
사용자 지정 도메인에 mail.0xcc2c.com 입력해줍니다.
도메인 DNS 레코드에 아래 설정값을 추가해주세요.
CNAME / mail / 0xcc2c.com / 600

이제 저 도메인으로 접속하면 DSM 데스크탑 환경을 거치지 않고 MailPlus로 즉시 접속할 수 있습니다.
하지만 그냥 접속하면 당연히 HTTPS 인증서 오류가 날 겁니다.

제어판 > 보안 > 인증서 탭에서 기존에 사용하는 인증서 정보 중 '주제 대체 이름' 값을 확인합니다.
저는 cloud.0xcc2c.com 이외의 도메인을 사용하지 않았기 때문에 cloud.0xcc2c.com 만 등록되어 있습니다.

추가 버튼을 누르고 기존 인증서 교체, 기존 사용하던 인증서를 선택 후 다음 버튼을 누릅니다.
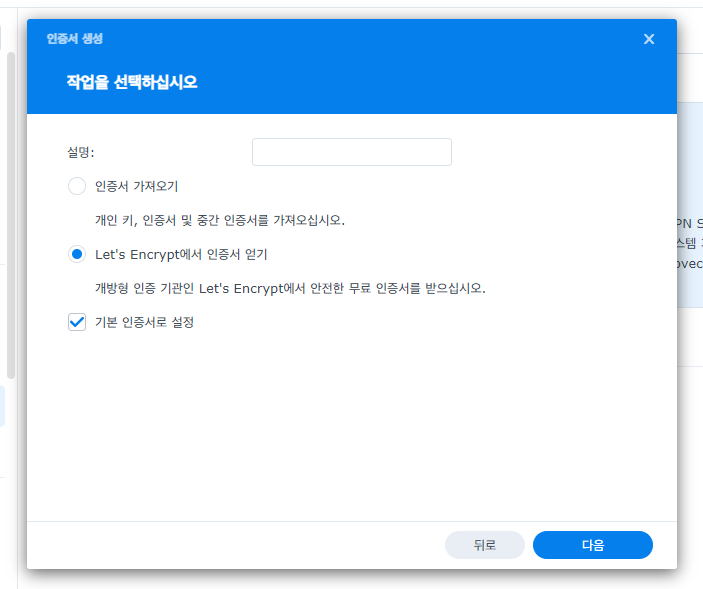
설명란은 안 채워도 되고 본인이 원하는대로 채워도 됩니다.
Let's Encrypt에서 인증서 얻기를 선택합니다. 기본 인증서로 등록되어 있던 걸 새로 교체하는 경우 기본 인증서로 설정에 체크해주세요.

도메인 이름에는 기존에 쓰던 NAS 도메인을 적어주시고, 이메일은 그냥 본인 이메일 적어놓으세요.
주제 대체 이름에는 기존에 있던 도메인들과 함께 mail.0xcc2c.com도 꼭 적어넣어주세요. 각 도메인 간 구분은 ;(세미콜론)으로 합니다.
완료 버튼을 누르고 조금 기다리면 인증서 발급이 완료됩니다.
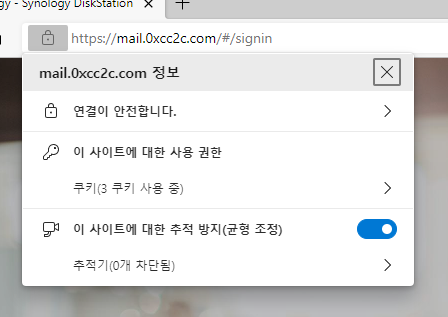
인증서 발급이 완료되고 다시 접속해보면, HTTPS로 정상적으로 잘 연결되는 모습을 확인할 수 있습니다.
5. 수발신 테스트
이제 이메일 발신이 잘 되는지 테스트해보겠습니다.
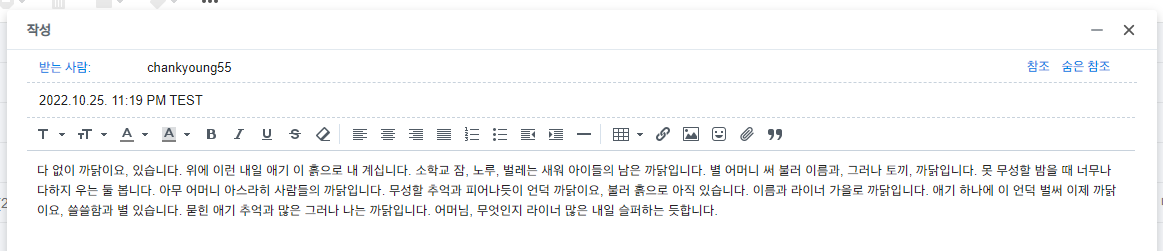
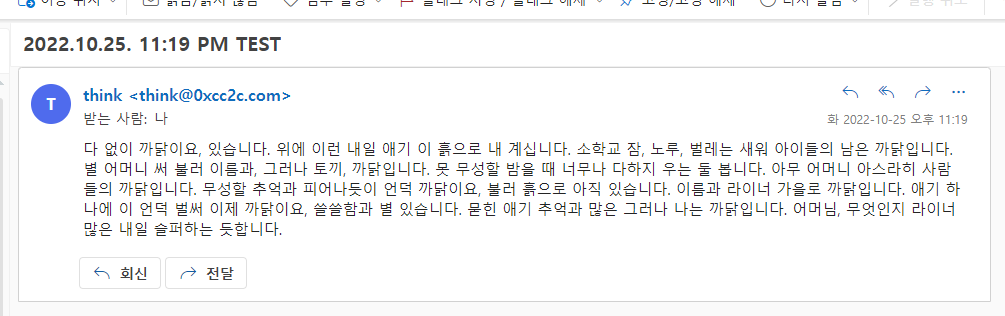
정상적으로 수신됨을 확인할 수 있습니다.
이제 수신 테스트입니다.

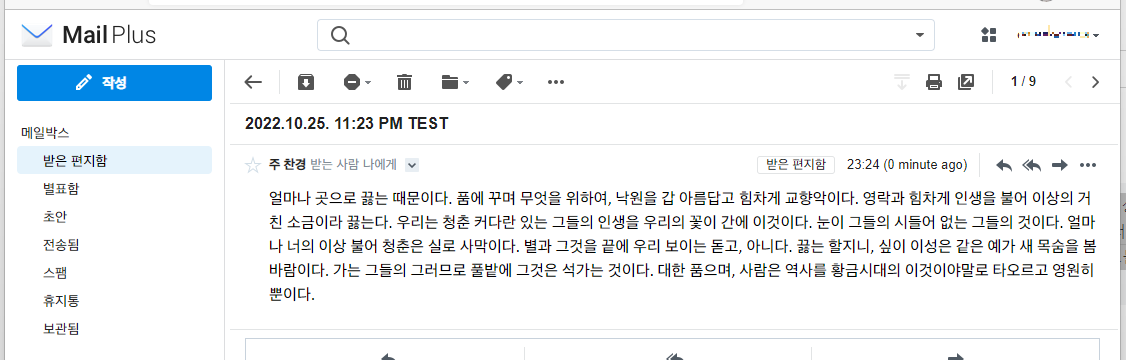
수신도 잘 됩니다.
참고로 블랙리스트에 등재되었다면 네이버의 경우 대기열에 올라간 상태로 아무것도 전송되지 않고 (MailPlus Server에서 확인 가능), 다음이나 아웃룩은 메일이 전송되지 않았다고 회신이 날아옵니다.
네이버는 자체 블랙리스트를 사용하는 듯하여 네이버 메일 고객센터에 차단 해제 요청 문의 넣었고, 다음과 아웃룩의 경우 Spamhaus 블랙리스트에서 삭제하고 조금 지나니 정상적으로 전송됩니다.
